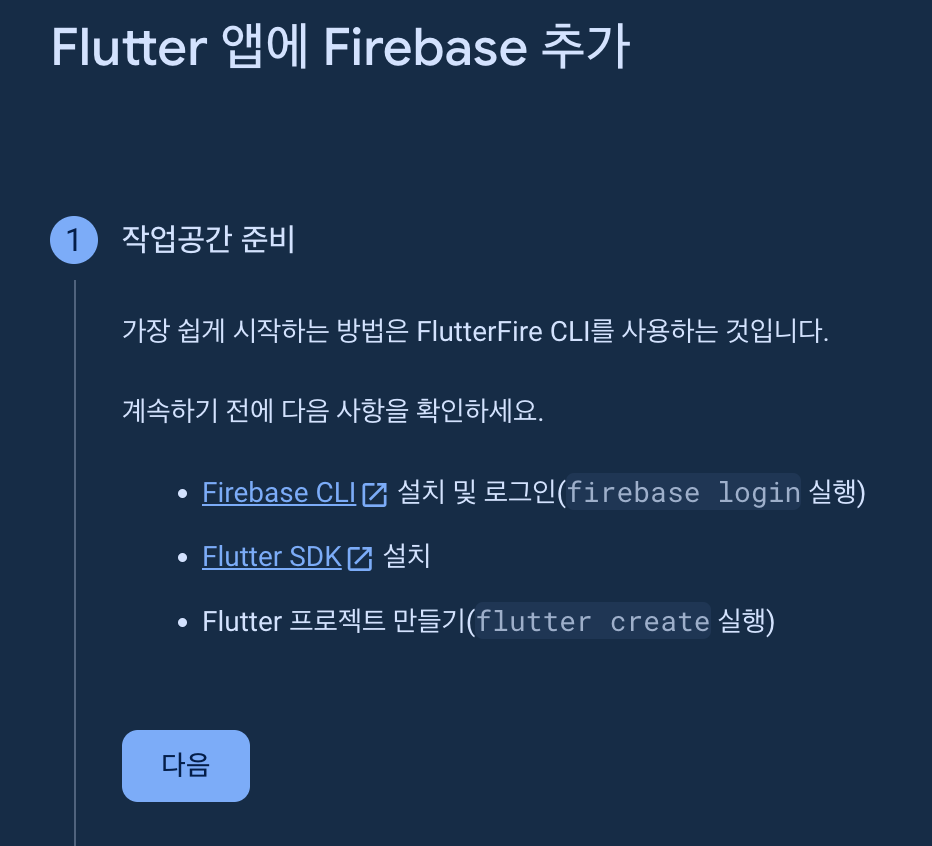

FirebaseCore패키지를 추가해준다.
flutter pub add firebase_core

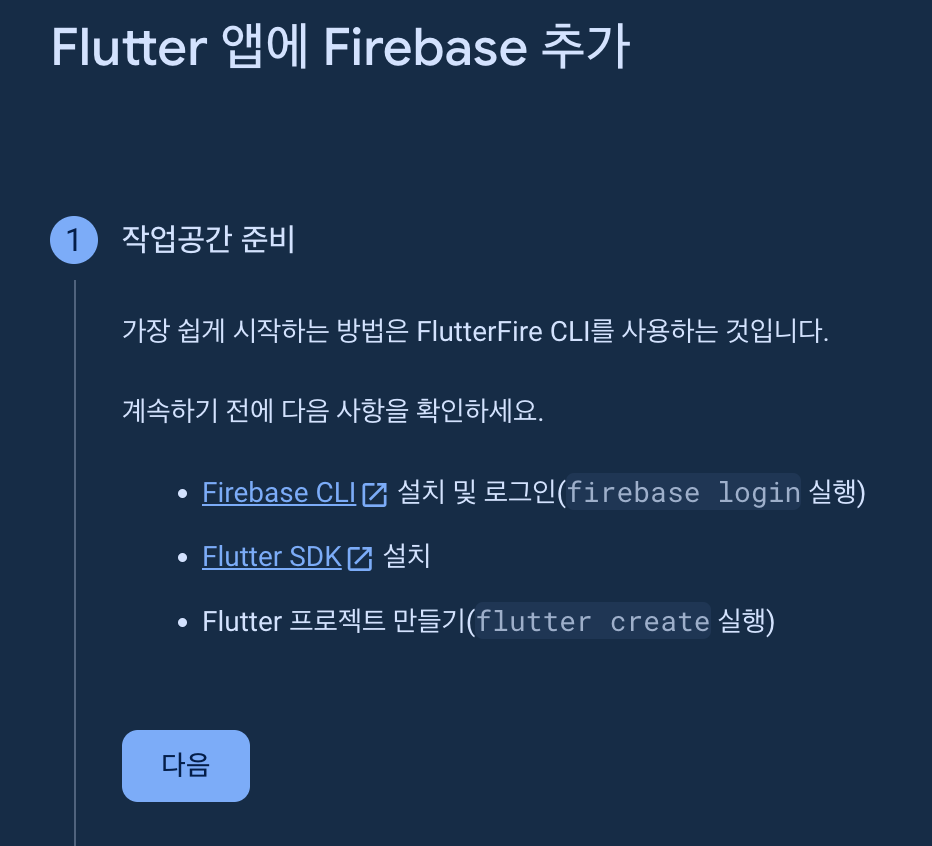

FirebaseCore패키지를 추가해준다.
flutter pub add firebase_core

'IPHONEOS_DEPLOYMENT_TARGET' is set to 11.0, but the range of supported deployment target versions is 12.0 to 17.5.99.
iOS앱을 빌드하는데 계속해서 발생하였다.
일단 XCode에서 뭔가 target을 맞춰주어야 할 것 같다.
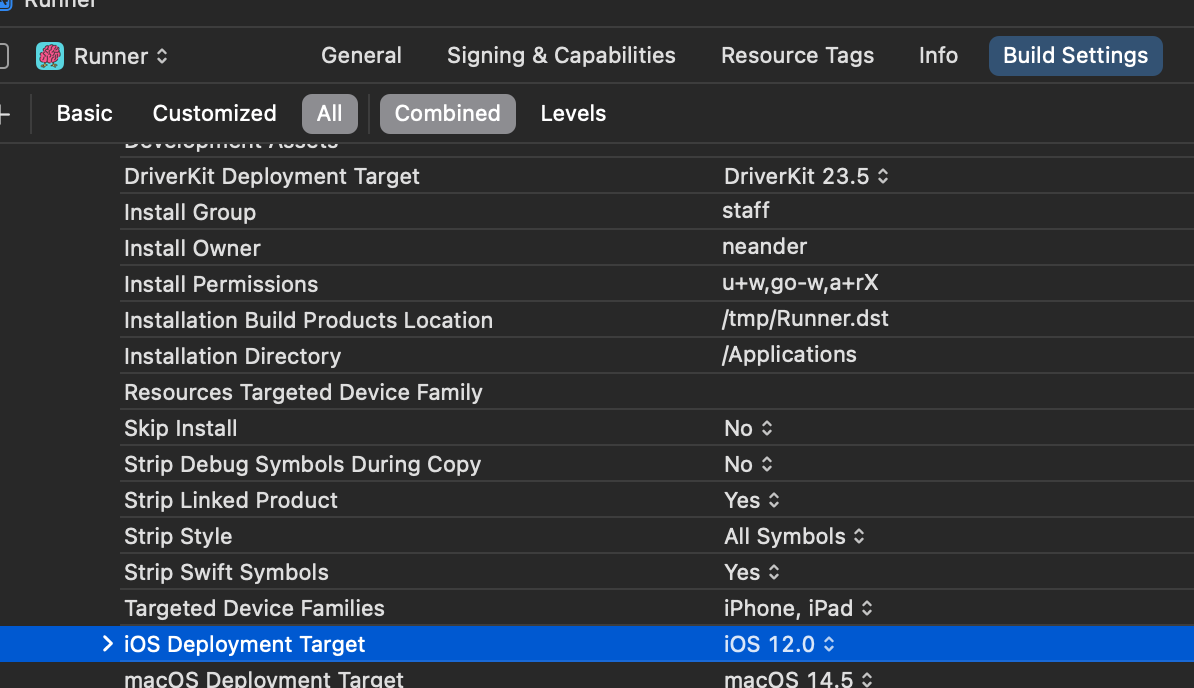
현재 iOS 12.0에 맞춰져 있다.
로그에서는 현재 11.0으로 맞춰져있다고 하는데 무엇이 문제일까.
XCode좌측창 네비게이션 맨우측 메뉴를 클릭하면 자세한 내용을 볼 수 있다.
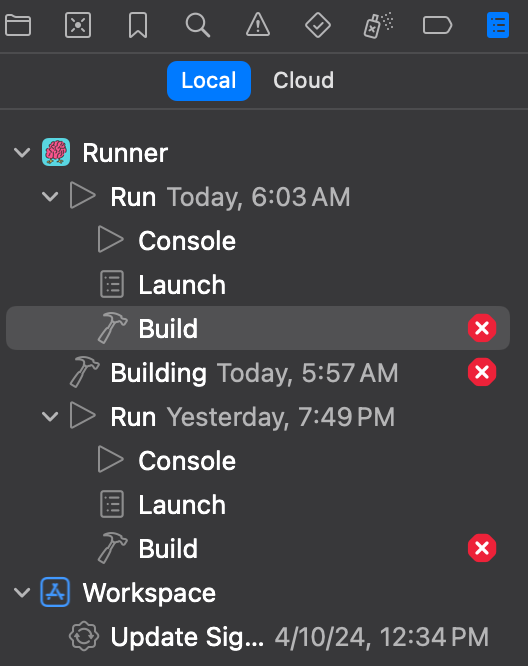
그리고 오류가 알려주는 곳 위치를 들어가니 iOS Deployment Target이 iOS 11.0으로 맞춰져있다?
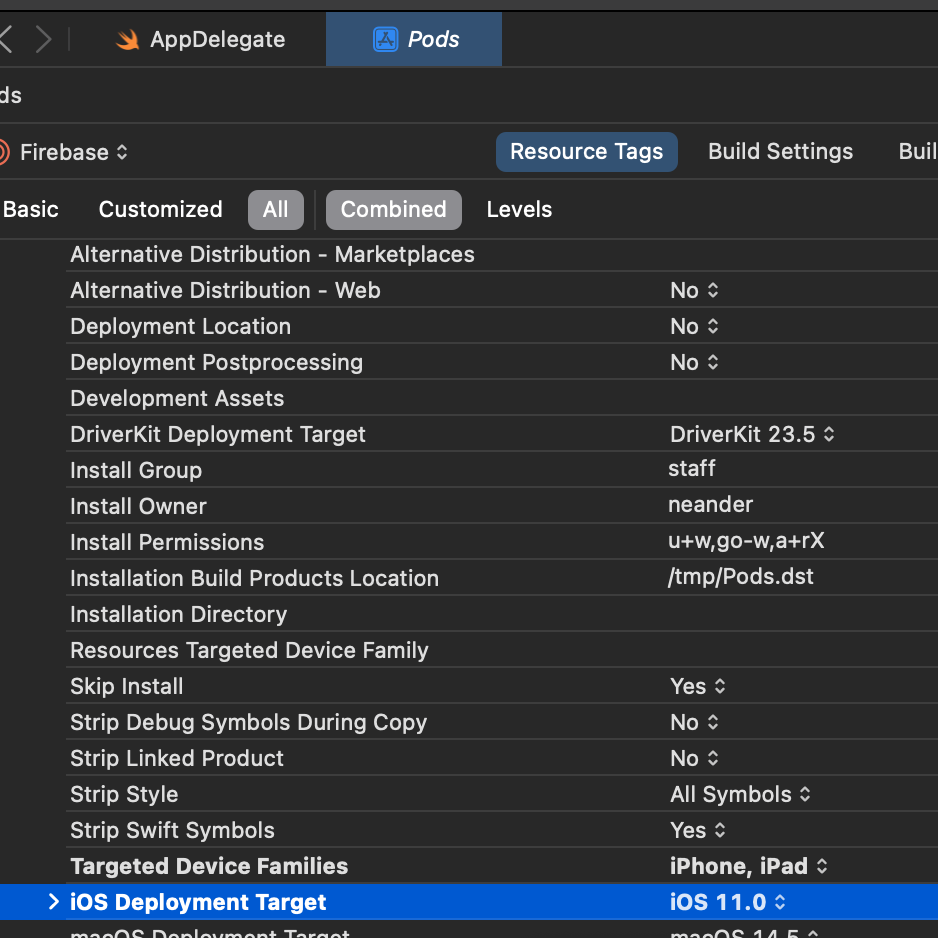
Pods의 ResourceTarget에 iOS 11.0으로 되어있다. 12.0으로 맞춰보자.
이제부터 무언가 빠졌는지를 제공해주는 에러로그가 표출된다.
PhaseScriptExecution FlutterFire: 라는 로그가 표출된다.
flutterfire: command not found: 이것은 파이어베이스 연결시 flutterfire라는 명령어를 실행할 수 없음을 나타내는 것 같다.
파이어베이스 연결부분을 다시 확인해보자
링크 : https://firebase.google.com/docs/flutter/setup?hl=ko&platform=web
터미널 창에 다음과 같이 명령한다.
curl -sL https://firebase.tools | bash
현재 내 맥에는 firebasetools가 다운로드 되어 있기 때문에 다음 명령어를 권유 받았다.
curl -sL firebase.tools | upgrade=true bash
dart pub global activate flutterfire_cli
FlutterFire환경변수를 설정해주어야 한다.

나는 현재 환경변수를 .zshenv파일로 관리하고 있다.
다음 명령을 추가하여 환경변수에 추가해준다.
sudo echo PATH=$PATH:$HOME/.pub-cache/bin > ~/.zshenv
그리고 다시 FlutterFire명령어를 수행한다.
정상적으로 잘설치되었고,
Xcode로 돌아와서 CleanBuildFolder를 한다.
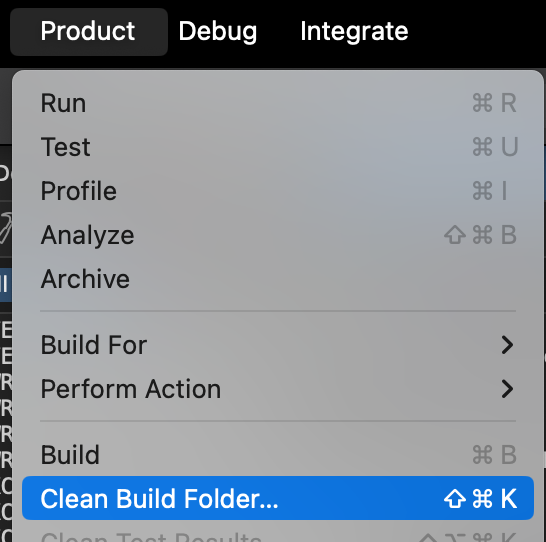
다시 빌드 시도.
성공..!!
이미지를 입힌 버튼이 필요했다.
대표적인 구글, 네이버, 카카오 간편 로그인이다.
하지만, 플러터에서는 버튼에 이미지를 입히는 것을 제공하지 않고 있다. (그만한 이유가 있었을까?)
꼭 간편로그인 뿐만 아니라 투명 배경의 이미지를 버튼식으로 만들어서 클릭해야 하는 일이 있다.
물론 GestrueDetector, InkWell를 입혀서 표현해주어도 되지만,
Image위젯을 감싼다하더라고 이미지를 클릭한 모션을 제공해주지 않는다.

무엇을 만들 것인지 정한다 (Project type:)
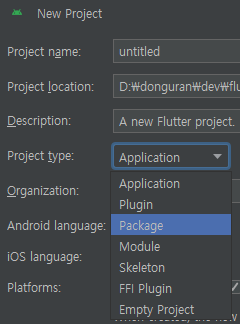
이렇게 만들면 '끝'이지만,
내가 만들 라이브러리(패키지)를 테스트 해보면서 만들어야 완성도가 높아질 것이다.
그런 점을 위해서 플러터에서 'example'영역을 제공해준다.
명령어에 다음과 같이 입력한다.
flutter create example .
위의 명령어는 모든 플랫폼에 적용가능한 example을 생성해준다.
만약에 특정 OS만 테스트가 가능한 example을 만들고 싶은 경우 다음과 같이 명령한다.
(ex. 안드로이드, iOS, 웹)
flutter create --platforms android,ios,web -a kotlin -i swift example .
+ 개별로 만들고 싶은 경우
flutter create --platforms ios .
현재 내가 만든 라이브러리를 example영역에서 참조하고 있지 않기 때문에,
참조를 해주어 테스트를 해볼 수 있다.
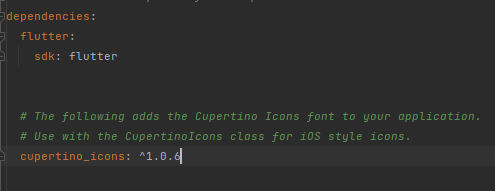
현재 제작하는 라이브러리 이름은 'picture_button'이다.
다음과 같이 작성한다.
dependencies:
flutter:
sdk: flutter
[library_name]:
path: ../
업로드 하기전 검증 명령어
flutter pub publish --dry-run
업로드 명령어
flutter pub publish
이후 'y'를 입력하여 승인 한다.
+ 추가로 패키지를 올리기전 코드들을 자동으로 정리해주는 명령어를 사용하면 좋다.
dart format ./
안드로이드에서는 당연하게 릴리즈(배포)버전을 등록할 때 프로가드 규칙을 적용한다.
난독화를 시켜주는 것이다.
앱이 배포되고 나서 중요한 정보가 오가는 앱 내부 정보가 유출되면 안되기 때문이다.
유지보수중인 앱에서 계속해서 ClientError가 발생하였었다.
에러메시지에는 토큰을 찾을 수 없다 하였지만, 디버그 모드에서 확인시 토큰을 정상적으로 잘전달되었다
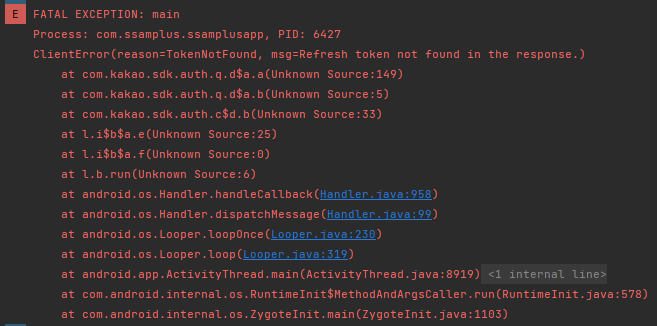
.
도대체 무엇이 문제인가 계속해서 보던 와중,
디버그 모드에서는 정상적으로, 릴리즈 모드에서는 안되는 것을 확인하였다.
처음엔 TargetSDK가 33, 34일 때의 문제인 줄 알았으나, 아니였다.
다시 한 번 카카오 문서를 들여다 보았고, 프로가드 규칙 예외처리가 있었다...
링크 : https://developers.kakao.com/docs/latest/ko/android/getting-started#project-pro-guard
Kakao Developers
카카오 API를 활용하여 다양한 어플리케이션을 개발해보세요. 카카오 로그인, 메시지 보내기, 친구 API, 인공지능 API 등을 제공합니다.
developers.kakao.com
# kakao
-keep class com.kakao.sdk.**.model.* { <fields>; }
-keep class * extends com.google.gson.TypeAdapter
# https://github.com/square/okhttp/pull/6792
-dontwarn org.bouncycastle.jsse.**
-dontwarn org.conscrypt.*
-dontwarn org.openjsse.**
앱이 오래되었고, 난독화가 안되어 있길래, 난독화를 적용해서 에러로그만 보이도록 예외처리 하였으나,
카카오 로그인이 암호화에 영향이 있는지는 이번 기회에 알게 되었다.
내가 적용하여 발생한 버그이지만..
개인적으로 억울하면서도 여러가지 감정이 느껴진다*: .。. o(≧▽≦)o .。.:*
추가로 네이버는 개발자센터에서 제공하는 것이 아닌 네이버 깃에 공유되어 있다.
링크 : https://github.com/naver/naveridlogin-sdk-android/issues/34
# naver login SDK 5.1.1
-keep public class com.nhn.android.naverlogin.** {
public protected *;
}
-keep public class com.navercorp.nid.** {
public *;
}
감사합니다🍺
앱을 만들게되면 '이미지'를 다루는 일은 기본입니다.
플러터에서는 제가 알기로 Image, ImageProvider 이렇게 두 가지 방식으로 이미지를 표현할 수 있는데요.
'Image'위젯을 사용해서 표현하는 방법을 설명하고자 합니다.
총 네 가지 방식을 제공합니다.
- Image.network : 인터넷을 통하여 이미지 로드
- Image.file : 파일을 통하여 이미지 로드
- Image.memory : bytes값을 통해 이미지 로드
- Image.asset : 로컬 Asset폴더를 통해 이미지 로드
화질이 높은 이미지일 수록 그 이미지를 표현하기 위해서 컴퓨터는 계산을 하게 됩니다.
계산하는 동안 화면에 아무런 표시도 되어있지 않아도 상관은 없지만,
사용자의 입장에서 고려해보면 무언가 이미지가 나올것인가? 라는 기대감과
기다릴 수 있게하는 인내심을 주지 않을까요?
그래서 저는 이미지가 로드되는 동안 LoadingProgressbar를 표현하려고 합니다.

FutureBuilder를 통해서 받은 이미지 데이터를 'Image.memory'함수에 추가하였습니다.
그리고 frameBuilder와 errorBuilder를 설정해주었습니다.
위의 언급되었던 frameBuilder를 통해서 표현할 수 있습니다.
child는 이미지 위젯을 뜻 합니다.
wasSynchronouslyLoaded는 동기화가 되었는지 확인해주는 파라메터입니다.
동기화가 되었다면 바로 child(이미지 위젯)을 보여주어도 되겠지만,
이미지를 로드한다는 것은 비동기 작업이기 때문에 아마 true일 일은 많이 없을겁니다.
frame은 현재 이미지가 로드가 완료되어 객체가 되었는지를 알려주는 것 입니다.
frame이 null이 아니라는건 이미지가 정상적으로 로드된 것을 뜻하기 때문에 child를 return해줍니다.
그 이외의 상황이라면 LoadingProgressbar를 보여주면 되겠습니다.


그러면 위와 같이 frame이 null이 아닌 동안 else하위의 LoadingProgressbar가 표현되게 됩니다.
+ 추가로 errorBuilder는 이미지가 정상적으로 로드되지 못한 경우 실행됩니다.
그러므로 이미지가 로드되지 못한 경우 보여줄 이미지 위젯을 선언해주면 되겠습니다.
감사합니다🍊
| [Flutter] Android Fragment*프래그먼트처럼 화면 대체시키기 (0) | 2024.08.29 |
|---|---|
| [Flutter] Firebase등록 (0) | 2024.08.15 |
| [Flutter] 라이브러리 만들기 #패키지 #Package #Plugin #platform (0) | 2024.08.01 |
| [Flutter] StatefulWidget이 아닌 곳에서 setState를 사용하여 상태관리를 하고 싶은 경우 #Stateless #setState (2) | 2024.07.22 |
| [Flutter] 상단 네비게이션 색상(시간, 상태) 보이도록 수정 #navigationBar #상단탭 #top navigation bar #top status bar #액션바 (0) | 2024.07.18 |
플러터를 배우게되면 StatelessWidget, StatefulWidget 이 두 형태로 위젯을 만드는 것을 이해하게 됩니다.
저도 물론 마찬가지로 이 두 가지를 다음과 같은 상황에 따라 사용하게 됩니다.
StatelessWidget : 내부 로직에서 상태변화가 일어나지 않는 경우 사용
StatefulWidget : 내부 로직에서 상태변화가 일어나는 경우 사용
상태변화가 일어난다는 것은 'int count'라는 프로퍼티가 있고,
Text위젯을 사용해서 현재 'count'가 가지고 있는 값을 표출할 때,
'count'값이 늘어나거나 감소하는 경우 상태변화가 일어난다고 합니다.
이렇게 변화된 값을 표출하기 위해서는 StatefulWidget에서 제공하는
setState 함수를 사용하여 위젯을 재빌드하고 변경된 값을 보여주게 됩니다.
StatelessWidget에서는 애초에 값 변화가 없는 경우 선택을 하지만,
때로는 그렇지 않은 경우도 있습니다.
- 앱을 보수하거나 기능을 추가가 필요한 경우
- 부모 클래스가 StatelessWidget으로 선언된 경우
- 다이얼로그에서 사용이 필요한 경우
등.. 값을 갱신해주는 것이 필요할 때가 있습니다.
좀 더 플러터에 대해서 다양한 기능을 사용해보았다면,
HeritedWidget, Selector, Consumer위젯 등을 사용해서 표현할 수 있지만,
더욱 간단한 방법을 플러터 팀에서 제공해주고 있습니다.
저같은 경우 다이얼로그에서 필요하여 사용하였었습니다.
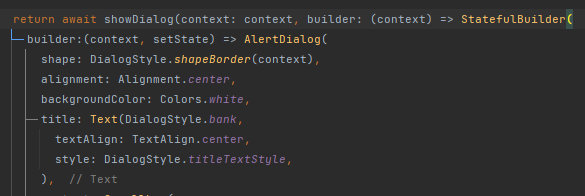
코드를 살펴보면 StatefulBuilder위젯의 하위에 값의 변화가 필요한 위젯을 선언해줍니다.
그리고 setState함수를 커스텀 위젯으로 전달하여 사용합니다.
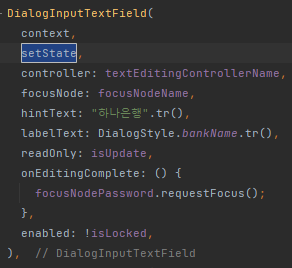

위의 코드에서는 EditingTextController에서 이벤트가 발생할 때마다 UI가 재빌드되도록 해주었네요.
StatelessWidget에서 곧 바로 StatefulWidget으로 바꾸어도 좋지만,
더 큰 보수가 들어가거나 어쩔 수 없는 경우 StatefulBuilder를 사용하여 UI를 재빌드해주도록 합니다 !
감사합니다🥦
링크 : https://api.flutter.dev/flutter/widgets/StatefulWidget-class.html
| [Flutter] Android Fragment*프래그먼트처럼 화면 대체시키기 (0) | 2024.08.29 |
|---|---|
| [Flutter] Firebase등록 (0) | 2024.08.15 |
| [Flutter] 라이브러리 만들기 #패키지 #Package #Plugin #platform (0) | 2024.08.01 |
| [Flutter] 이미지(Image), 이미지 로딩 모션 만들기 #Image #Image.memory #Image.network #frameBuilder #errorBuilder (2) | 2024.07.23 |
| [Flutter] 상단 네비게이션 색상(시간, 상태) 보이도록 수정 #navigationBar #상단탭 #top navigation bar #top status bar #액션바 (0) | 2024.07.18 |
Flutter로 모바일 개발을 하게되면 Scaffold라는 위젯으로 UI구조의 시작을 알리게 됩니다.
네이티브로 UI를 구성하게 되면 일일히 구분해주었던 영역을 Scaffold위젯하나로 정리를 하게되니,
저로써는 너무나 편리하게 느껴지는데요. 여러분도 그러실까요?
하지만 Scaffold로 위젯의 구조를 정해주게될 때, appBar파라메터를 설정해주지 않게 되면,
다음과 같이 상단에 시계색상과 네트워크 상태 색상이 보이지 않게 됩니다.

상단을 보시면 플러터 로고는 보이지만 그외 색상은 현재 보이지 않습니다.
(상단바의 이름은 상단 네비게이션바, status바 등 이름으로 불립니다.
플러터에서는 statusBar라고 불리지만, 이해하기 쉽도록 다양한 이름을 같이 부르도록 할게요)
위 화면의 코드는 다음과 같이 이루어져 있습니다.

쭉 ~ child를 따라가다보면 Scaffold가 보이실 텐데요.
그 하단에 SafeArea가 있고 이후 임의로 정의된 위젯들이 선언되어 있습니다.
그럼, 상단의 상태값들이 보이게 수정해보도록 하겠습니다.
appBar파라메터를 정의해주지 않고 body파라메터에만 위젯을 설정해주는 경우만 해당됩니다.
우선 AnnotatedRegion이라는 위젯으로 body의 위젯들을 감싸줍니다.
그리고 상단의 상태바의 색상을 지정해주는데요.
가장, 중요한 왜? 왜? 상태바의 색상이 안보이느냐? 의 대한 대답은
색상이 현재 System Brightness자체의 색상으로 보여지고 있기 때문입니다.
'다크 모드'라고 들어보셨을까요?
스마트폰에 기본 모드는 밝지만, 다크모드는 어두운 분위기를 띄게 되는데요.
바로, 네비게이션 상단 바의 색상은 기본 모드이기 때문에 흰 색 글씨로 보이게 되는 것 입니다.
자세히 보시면 흰 색으로 얼핏 보이는 것을 알 수 있습니다.

이런 현상을 해결하기 위해서는 상단바의 색상을 다크모드로 변경해주어야 합니다.
(따로 임의의 색상을 설정하는 기능이 없기 떄문입니다)
먼저, 현재 다크모드인지 확인해주는 bool프로퍼티를 생성합니다.
(build안에서 또는 initState하는 시점에 생성해주세요^^)
@override
Widget build(BuildContext context) {
bool isDarkMode = MediaQuery.of(context).platformBrightness == Brightness.dark;
return Scaffold(
...
)
}
AnnotatedRegion위젯으로 body하위 위젯을 감싸줍니다.
return Scaffold(
body: AnnotatedRegion<SystemUiOverlayStyle>(
value: SystemUiOverlayStyle(
...
),
child: SafeArea(
...
)
)
)
SystemUiOverlayStyle 파라메터를 살펴보겠습니다.
- statusBarColor : 상단 네비게이션바의 배경색상
- statusBarIconBrightness : 시간, 와이파이, 배터리 상태를 Icon으로 표현합니다.
statusBarColor는 기본 primary색상이 적용되어 지정해주지 않아도 되지만,
보통 Scaffold의 배경색상을 White로 설정하면 이질감이 있기 떄문에 투명하게 지정해주는 것을 추천합니다.
statusBarIconBrightness가 현재 '기본모드' 이기 때문에 '다크모드'로 변형해주어야 글자가 보인다는 것을
앞의 내용을 이해했다면 생각할 수 있습니다.
아래와 같이 설정해주도록 하겠습니다.
AnnotatedRegion<SystemUiOverlayStyle>(
value: SystemUiOverlayStyle(
statusBarColor: Colors.transparent,
statusBarIconBrightness: isDarkMode ? Brightness.light : Brightness.dark
)
)
결과는?

위 상단의 글자가 이제 식별이 되는 것을 볼 수 있습니다.
상단 네비게이션의 글자가 보이지 않는다고해서 당황하지마시고,
차근차근 위의 설명을 토대로 만들어가시면 되겠습니다.
감사합니다🍸
| [Flutter] Android Fragment*프래그먼트처럼 화면 대체시키기 (0) | 2024.08.29 |
|---|---|
| [Flutter] Firebase등록 (0) | 2024.08.15 |
| [Flutter] 라이브러리 만들기 #패키지 #Package #Plugin #platform (0) | 2024.08.01 |
| [Flutter] 이미지(Image), 이미지 로딩 모션 만들기 #Image #Image.memory #Image.network #frameBuilder #errorBuilder (2) | 2024.07.23 |
| [Flutter] StatefulWidget이 아닌 곳에서 setState를 사용하여 상태관리를 하고 싶은 경우 #Stateless #setState (2) | 2024.07.22 |
제가 정말 좋아하는 툴(IDE)인 Android Studio!
처음 Java언어로 프로그래밍을 시작하셨던 분들은 아마 Eclipse를 많이 사용하셨을텐데요.
Android OS개발을 하게 되면서 사용하게 되었는데, 정말 엄청나게 편리한 툴입니다 !
(다시 Eclipse를 사용하여 개발하는 것은 꿈에서도 꿀 수 없는 일이 되어버렸어요)
첫 포스팅으로 별거 아니지만 Android Studio 코드 스니펫안에 있는 라인선을 설정하는 방법을 공유하려 합니다.

빨간선 끝에 희미~한 선이 하나 보이시죠?
해당 라인에 따라 이쁘게 코드를 정렬하기 위해 있는 것인데요.
그것은 나중에 코드를 다시 보았을 때 식별하기 좋게하기 위함도 있어요.
하지만 저 라인선이 너무 좁게 느껴졌을때 늘일 수 있는 방법을 공유하려합니다.
File / Settings 로 이동하여 클릭합니다.

Editor / Code Style / Hard wrap at: 에서 Hard wrap at를 조절해주시면 됩니다.
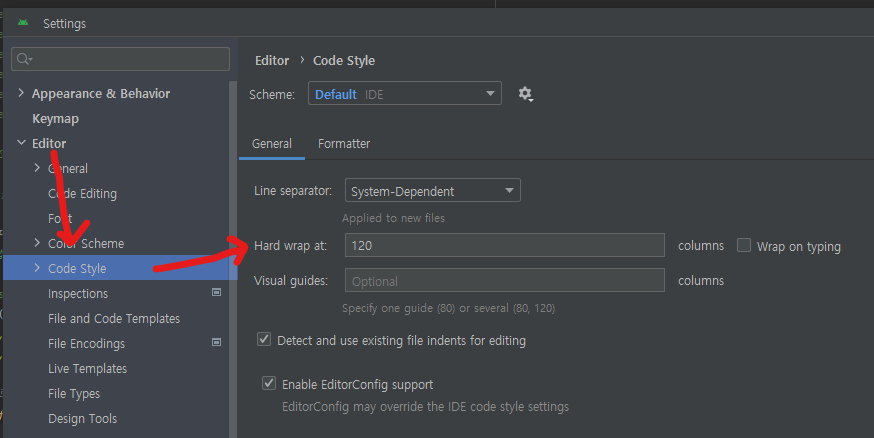
하지만, 만약에 Flutter를 개발하고 계신다면 바뀌지 않을텐데요.
놀라지마시고 다시 좌측의 Code Style의 항목을 확인해보시죠 !
Editor / Code Style / Dart 를 보면 Line length가 "80"으로 설정되어 있는 것을 볼 수 있습니다.
해당 길이를 원하는 만큼 조절하시면 라인선의 위치가 바뀌는 것을 확인할 수 있어요 !

저는 사실 제가 개인적으로 기억하고 싶은 글들을
블로그에 저장소처럼 마구잡이로 올리곤 했었는데요.
앞으로는 그 정보들을 압축하여 공유하는 것에 힘을 쏟도록 하려해요.
도움이 되셨길 바라며 안드로이드 스튜디오의 스니펫 속의 라인선(말이 길죠~?)을
조절하는 방법을 함께 알아가보았습니다.
감사합니다🌱